| Goliath |
| ※ Mac OS Xの画面で説明していますが,Mac OS 9以前の環境でもほとんど同じ手順で接続可能です. |
|
| 開発元サイトからGoliathをダウンロードします. 解凍してできたGoliathフォルダをアプリケーションフォルダ等へコピーしてインストールを行います. |
|
Goliathアプリケーションのアイコンをダブルクリックして起動します.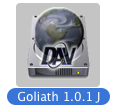 |
|
|
「新規WebDAV接続」ウィンドウが開いていれば,「キャンセル」して閉じておきます. 「編集」メニューから「クライアントの証明書を編集」を選択します.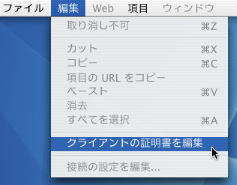 「読み込む」ボタンをクリックします. 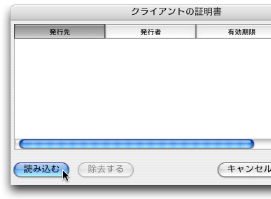 個人証明書発行手順ページで作成した個人証明書ファイルを選択します. (おまかせモードで作成した場合のファイル名は「cert.p12」です) 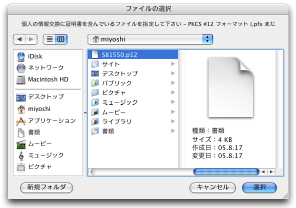 個人証明書を発行したときに入力したパスワードを入力します. (このパスワードは接続時にも入力する必要があります) 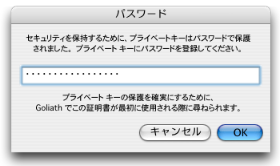 クライアントの証明書(個人証明書)をインストールできたことを確認して「OK」を押します. 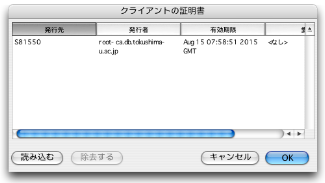 |
|
「ファイル」メニューから「新規接続...」を選びます. アドレス(URL)を入力して「OK」を押します. 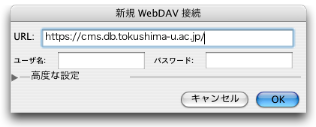 アドレスは「https://cms.db.tokushima-u.ac.jp/」です. アドレスを「https://cms.db.tokushima-u.ac.jp/DAV/person/S個人のEID/」とすることにより,個人用フォルダに直接接続することもできます. |
|
インストールした証明書を選択して「OK」を押します.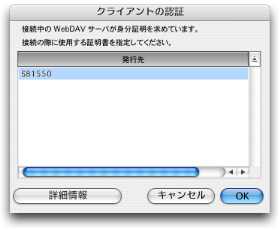 個人証明書を発行したときに入力したパスワードを入力します. 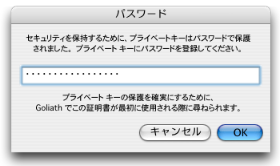 |
|
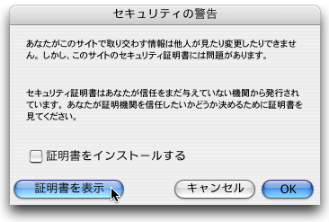 「証明書を表示」を押し,開いた「SSL証明書の情報」ウィンドウの「その他の情報」タブを選びます. 指紋が下図と同じであることを確認したら「OK」を押して閉じます. そして,上図の「セキュリティの警告」ウィンドウの「証明書をインストール」にチェックを入れて,「OK」を押します. 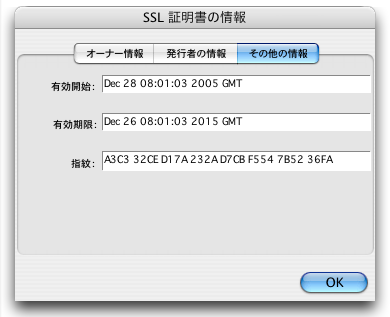 |
|
|
Finderに似た感覚でファイルの操作が行えます. また,Finderと相互にファイルやフォルダをやりとりできます. 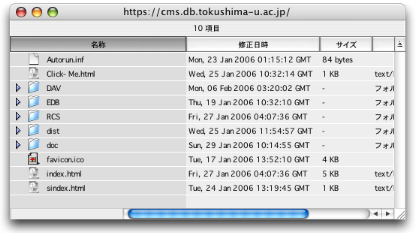 (活用のヒント:接続成功後に「ファイル」メニューの「接続を保存...」をしておくと,以降は「保存済みの接続を開く...」から容易に接続できるようになります.) |